Как перенести контакты с iPhone на другой iPhone
Опубликовано:
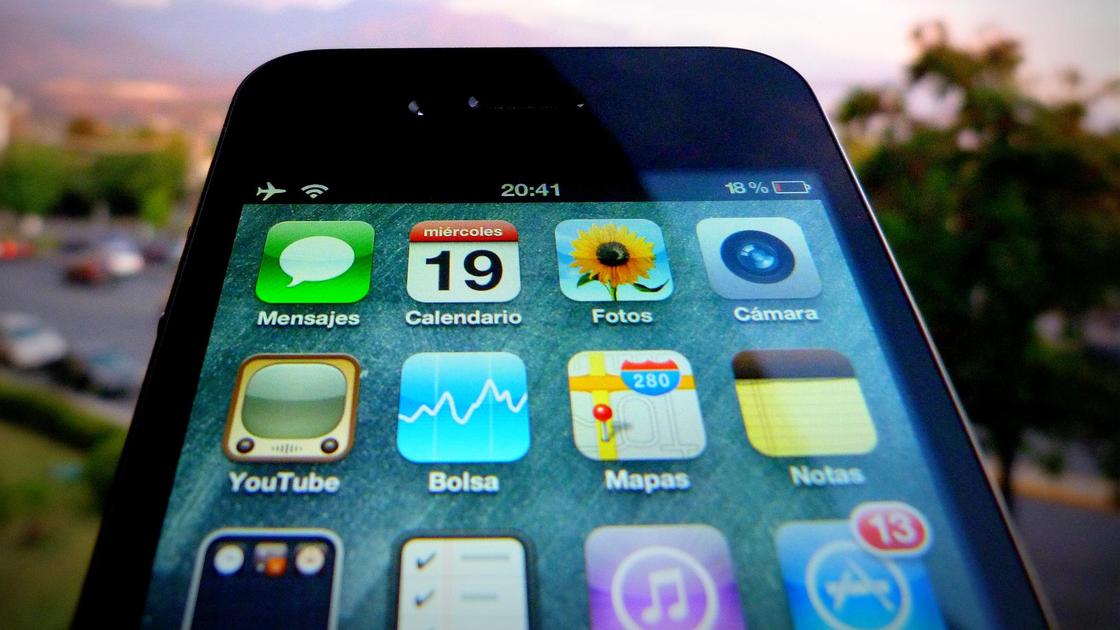
Приобрели новый смартфон и не знаете, как перенести контакты с iPhone на другое «яблочное» устройство? Воспользуйтесь функциональными возможностями iCloud или iTunes, которые разработаны специально для операционной системы iOS. Для каждого способа потребуется личный Apple ID и точное выполнение пошаговой инструкции.
Как перенести контакты с iPhone на iPhone через iCloud
iCloud — это настоящая экосистема мобильных устройств от Apple. Облачный ресурс связывает все содержимое на смартфоне и предоставляет возможность сохранять фото, видео, контакты, почту и многое другое на серверном хранилище.
С помощью представленного программного обеспечения можно передавать файлы между устройствами, используя один аккаунт. Каждый пользователь «яблочных» смартфонов заводит специальный профиль для управления доступных сервисов, включая iCloud.
Чтобы перенести контакты с iPhone на iPhone через iCloud, воспользуйтесь облачным хранилищем или резервной копией.

Хранение на облаке
Облачное хранение информации, которая содержится на смартфоне, включая контакты пользователей, позволяет в кратчайшие сроки перебросить записи на другой гаджет Apple. Как скинуть контакты с iPhone? Воспользуйтесь пошаговой инструкцией:
- При помощи утилиты «Настройки» зайдите в раздел, отвечающий за управление учетными записями и паролями.
- Найдите iCloud и откройте его.
- Из перечня содержимого найдите «Контакты» и установите ползунок в режим «Вкл.» (находится справа). О включенной синхронизации с облаком свидетельствует зеленый цвет. Теперь все, что было сохранено в телефонной книжке мобильного телефона, сохранится на облаке.
- Возьмите другой смартфон iPhone, запустите iCloud и выполните вход в профиль, указав такой же Apple ID, который использовали на предыдущем устройстве.
- Профиль на облачном хранилище синхронизируется с новым телефоном, и через несколько мгновений появятся контактные сведения.
Это простое и верное решение, как перенести номера с iPhone на iPhone, используя стандартные возможности устройств. Никаких ссылок копировать не придется.
Резервное копирование
Среди огромного перечня возможностей iCloud присутствует создание резервной копии, которое не только сохранит важные файлы в надежном месте, но и поможет скопировать контакты. Резервная копия — гарантия сохранности данных, когда устройство сломалось и отремонтировать нет возможности. Главное — знать свой Apple ID.
Теперь подробнее рассмотрим, как скопировать контакты с iPhone при помощи резервного копирования:
- Запустите iCloud и выполните вход.
- Перейдите в «Резервное копирование».
- Внизу найдите кнопку, при помощи которой создадите резервную копию.
- Подождите, пока устройство скопирует все данные. После этого появится возможность управления копией на облаке.
- Возьмите другой гаджет от Apple и откройте раздел «Программы и данные», который найдете в настройках.
- Будет представлен перечень действий. Восстановите ранее сохраненную копию, которая располагается на внутреннем хранилище. Процесс займет некоторое время, пока скопированные записи переместятся на новый смартфон.
Важно пользоваться одинаковым Apple ID на разных устройствах.
Как перенести контакты с iPhone на iPhone через iTunes

iTunes — это далеко не последняя по значимости программа, позволяющая упростить работу с iPhone. Она служит для синхронизации мобильных девайсов с компьютерами, хранения и переноса данных между смартфонами, просмотра медиаконтента.
Среди функциональных возможностей iTunes выделяют перенос контактов с iPhone на iPhone. Приложение устанавливается на компьютер с ОС MacOS или Windows, поэтому перед копированием записной книжки подготовьте кабель USB. Выполнить перенос можно двумя способами.
Синхронизация с мобильным устройством
Если собираетесь копировать контактную книжку через iTunes, то помните, что она окажется на компьютере:
- Загрузите и установите iTunes на ПК (при необходимости). Установочный файл найдете на официальном портале Apple или в магазине приложений от Microsoft. Оно бесплатное.
- Запустите программу и авторизуйтесь, указав данные Apple ID.
- Кабелем USB синхронизируйте старый iPhone с ПК.
- Внутри интерфейса iTunes вверху слева найдите значок телефона и нажмите на него.
- В левой части программного окна увидите список, где выберите «Сведения».
- В правой части интерфейса располагается основное окно. Вверху установите галочку рядом с синхронизацией контактов. Правее выберите способ сохранения данных, но рекомендуем оставить «Windows Contacts».
- Настройте количество контактной информации в соответствующем меню. Выберите копирование полного списка данных или выборочной группы.
- Ниже нажмите на кнопку, чтобы завершить процесс.
- Отсоедините гаджет и подсоедините к ПК тот iPhone, на который собираетесь перебросить контактную книгу.
- Выполните такие же действия, как и с предыдущим смартфоном.
Так переносятся не только мобильные номера, но и медиафайлы, документы и прочее.
Создание резервной копии

Как и в случае с облаком, через iTunes можно осуществить резервное копирование данных. Разница лишь в том, что в качестве хранилища копии используется не сервер, а жесткий диск ПК.
Каждому пользователю предоставляется бесплатных 5 ГБ памяти для хранения на облаке, но ее можно увеличить до 2 ТБ. На компьютере объем для сбережения скопированных данных зависит от объема HDD или SSD. В настройках iTunes при резервном копировании можно выбрать iCloud как место, куда сохранится скопированная информация.
Также хранение на iCloud сопровождается обязательным шифрованием резерва, когда на iTunes эта функция по умолчанию выключена. Учтите, что резервной копией, которую сохранили на облаке, можно пользоваться с любого «яблочного» устройства при подключении к Wi-Fi или мобильному интернету и верификации через Apple ID.
Рассмотрим подробнее, как скачать контакты с iPhone через резерв, сформированный в iTunes:
- В настройках смартфона отключите функцию «Find my iPhone». Для этого перейдите по пути: «Apple ID» → «Локатор» → «Найти iPhone». Для отключения механизма защиты укажите пароль от Apple ID.
- Запустите iTunes на ПК или MacBook (если программы нет, то выполните стандартный процесс установки, предварительно скачав APK-файл).
- Подключите смартфон к ПК, используя USB-кабель.
- Нажмите на значок мобильника и выберите пункт «Обзор».
- В правой части поставьте галочку напротив «Этот компьютер» или «iCloud». Если хотите зашифровать сохраненные данные, то ниже выберите соответствующий пункт.
- Справа найдите кнопку «Создать копию сейчас» и нажмите на нее. Если выбрали шифрование, то программа запросит указать пароль, с помощью которого в дальнейшем восстановите копию.
- Подождите окончания процесса копирования.
- Теперь остается подключить другой iPhone, перейти в раздел «Обзор» и восстановить ранее созданную копию.
При помощи представленного способа можно переносить файлы, документы и прочее с iPhone на iPad. Помните, что не перебросятся те файлы, которые не будут поддерживаться на устройстве другого типа.
Представленные способы простые в понимании и легкие в исполнении. Обратите внимание на резервное копирование. Специалисты рекомендуют выполнять эту функции раз в несколько месяцев, чтобы сохранить важные данные на устройстве в случае неожиданной поломки iPhone и невозможности его восстановления.
Оригинал статьи: https://www.nur.kz/technologies/instructions/1716504-kak-perenesti-kontakty-s-ajfona-na-ajfon/
