Запись экрана телефона: в каких случаях нужна и какими программами воспользоваться
Опубликовано:
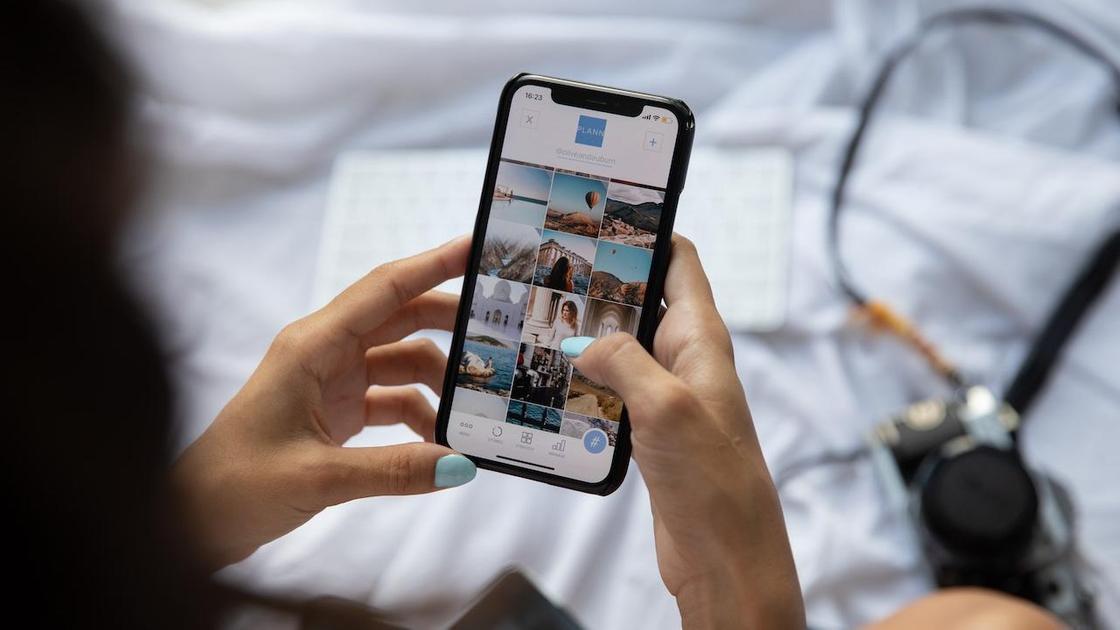
В ряде ситуаций возникает необходимость сделать запись на экране мобильного устройства. Не на всех современных телефонах есть встроенные инструменты для этого действия, поэтому нужно воспользоваться специальными программами. Рассмотрим, как сделать запись экрана и в каких случаях это нужно.
Что такое запись экрана
Запись или снимок экрана — это видео или фото происходящего на дисплее телефона. Фото экрана — это обычный скриншот, статичный кадр того, что изображено на экране. Такие возможности мобильных устройств необходимы, чтобы продемонстрировать работу приложений, последовательность действий с программами, сделать обзор приложений или геймплей, показать проблему, с которой столкнулись.
Как сделать запись экрана на телефоне?
На устройствах Android версии 11 и старше есть специальные встроенные инструменты для скриншотов и записи экрана в формате видео. После захвата экрана встроенной функцией можно просматривать, редактировать и делиться получившимися материалами.
Снимок экрана сделаете так:
- Откройте на экране то, что хотите захватить.
- Нажмите одновременно на кнопки питания и уменьшения громкости. Если это не сработает, нажмите и удерживайте кнопку питания несколько секунд. Затем нажмите «Снимок экрана» (на экране появится соответствующая кнопка). Также можно открыть боковое меню телефона и выбрать «Снимок экрана». Если ни один из этих способов не работает, обратитесь за помощью на сайт поддержки производителя телефона.
- В левом нижнем углу найдете предварительный просмотр снимка экрана (на некоторых телефонах располагается в верхней части экрана).
На Android 12 и большинстве экранов, поддерживающих прокрутку, можно сделать скриншот с прокруткой. Действия следующие:
- Откройте то, что хотите захватить.
- Нажмите одновременно кнопки питания и уменьшения громкости.
- Внизу коснитесь «Снять больше».
- Чтобы выбрать контент, который вы хотите захватить, используйте направляющие кадрирования.
Получившийся снимок окажется в приложении «Фотографии». Если его нет, откройте приложение «Галерея» на телефоне и нажмите «Просмотр альбома», а затем папку «Снимки экрана».
Запись экрана в формате видео делайте так:
- Дважды проведите вниз от верхней части экрана.
- Нажмите «Запись экрана». Возможно, придется провести пальцем вправо, чтобы найти его. Если его там нет, нажмите «Изменить» и перетащите запись экрана в «Быстрые настройки».
- Выберите, что хотите записать, и нажмите «Старт». Запись начинается после обратного отсчета.
- Чтобы остановить запись, проведите вниз от верхнего края экрана и коснитесь уведомления средства записи экрана либо нажмите на кнопку «Стоп».
Записанный видеоматериал находится в приложении «Фото» от Google. Выберите «Библиотека», а затем «Фильмы» или «Камера». В приложении создастся новая папка под запись либо сохранит в общей вместе с фотографиями.
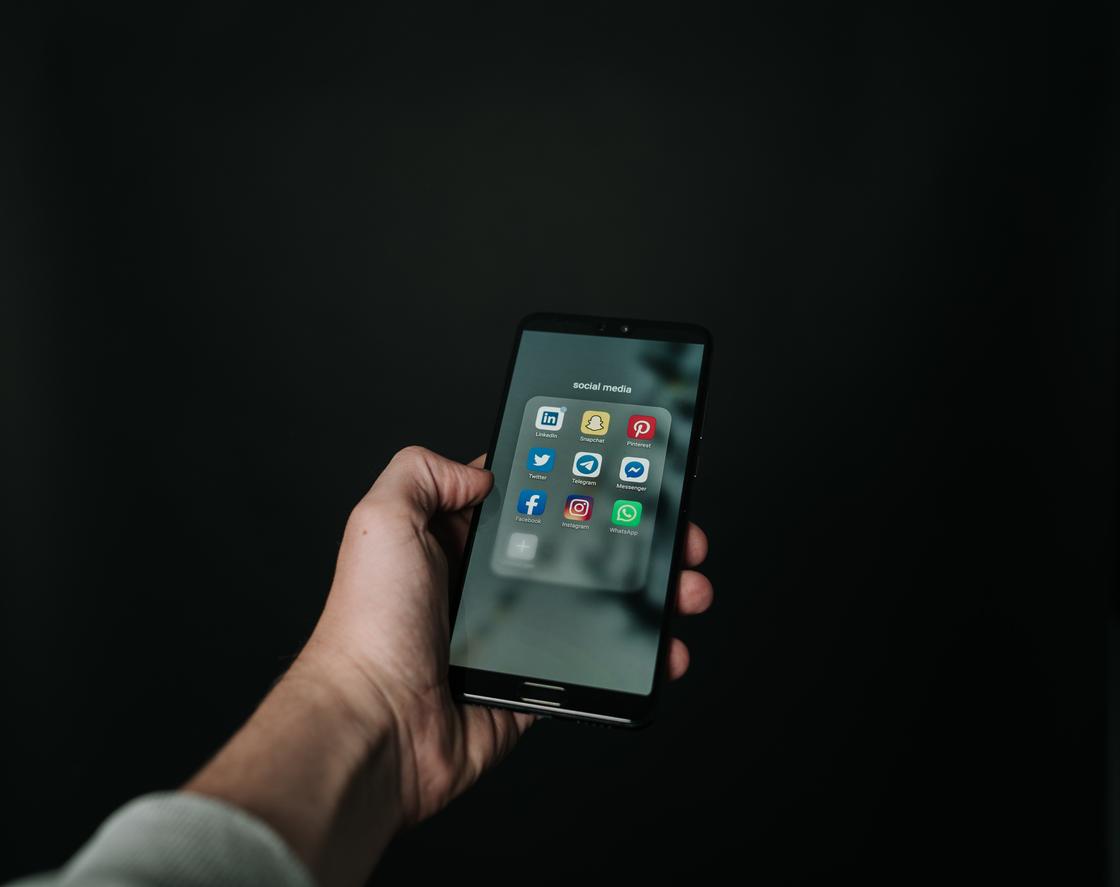
Запись экрана на iOS
На телефонах iPhone можно сделать снимок экрана, сохранить полностраничный снимок экрана в формате PDF и сделать его запись.
Снимок экрана сделать просто. Если телефон с Face ID, одновременно нажмите боковую кнопку и кнопку увеличения громкости. Если с кнопкой «Домой», одновременно нажмите ее и боковую кнопку или кнопку «Сон / Пробуждение» (зависит от модели). Далее сохраните скриншот.
Запись экрана делайте так:
- Перейдите в настройки телефона и выберите «Пункт управления».
- Нажмите на плюсик рядом с параметром «Запись экрана».
- Откройте пункт управления и нажмите на кнопку записи, после чего начнется трехсекундный обратный отсчет.
- Чтобы остановить запись, нажмите в пункте управления красную кнопку, а затем выберите «Стоп».
Записанный экран найдете в приложении «Фото». Джейсон Сиприани пишет, что можно включить микрофон во время записи экрана. Для этого откройте пункт управления, а затем нажмите и удерживайте кнопку записи экрана. Появится новое меню с переключателем для включения микрофона внизу. Нажмите на кнопку «Звук микрофона», она станет красной, а затем выберите «Начать запись».
Программы для записи экрана
Если предложенные способы не подходят или на телефоне нет встроенных инструментов, скачайте дополнительный софт. Какие есть программы для записи экрана телефона? Super Screen Recorder, Google Play Игры, Rec. (Screen Recorder), Lolipop Screen Recorder, ScreenCam Screen Recorder, Mobizen Screen Recorder, AZ Screeb Recorder, Record It.
Super Screen Recorder
Это полностью бесплатное приложение для Android, в котором можно записывать и обрабатывать скринкасты. Управление очень простое: достаточно нажать одну кнопку, и запись начнется. В настройках приложения можно выбрать место, где будете хранить видео, установить нужные параметры разрешения и качества. Редактор предоставляет возможность обрезать ненужное, выбирать формат сохранения и накладывать собственный водяной знак.
Google Play Игры
Это отличное решение для тех, кто хочет записать геймплей. Она бесплатная, простая, потребляет минимум ресурсов, идеально встраивается в операционную систему Android. Программа имеет интуитивно понятный интерфейс управления и не требует ненужных разрешений.
Rec. (Screen Recorder)
Рекордер хорошо выглядит и прост в управлении. Приложение можно использовать для разных целей, пользователь может настроить его под себя и не настраивать каждый раз заново. Интересная функция приложения включать и выключать запись встряхиванием телефона.
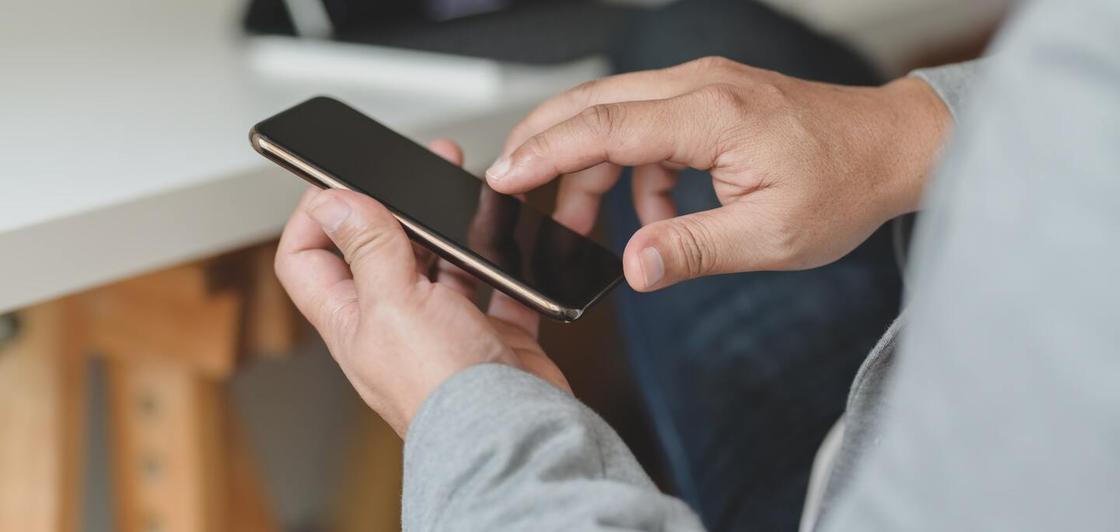
Lolipop Screen Recorder
Это простой рекордер, который отличается лаконичностью и быстродействием. В приложении есть все для создания скринкаста, записи видеоинструкции, сохранения вебинара или другой прямой трансляции для последующего пересматривания.
ScreenCam Screen Recorder
Это отличное приложение для записи происходящего на экране телефона. В нем нет рекламы и обязательной подписки. В настройках только самое нужное: установки качества, сжатия, активация и отключение водяного знака, в том числе своего фирменного.
Mobizen Screen Recorder
Данный рекордер отличается очень простым интерфейсом. В нем достаточно функций для стриминга и записи экрана. Для корректной работы в смартфоне нужно отключить замораживание приложений при заблокированном экране, установить все требуемые разрешения, в частности на доступ к микрофону.
AZ Screen Recorder
Бесплатное приложение для записи экрана, в котором нет рекламы. Это один из немногих рекордеров, в котором есть возможность поставить процесс записи на паузу и через время продолжить съемку. Приложение не конфликтует с играми и стабильно записывает звук с микрофона либо встроенных программных динамиков (в Android 10 и младше).
Record It
Это отличная альтернатива для записи экрана встроенным функциям iPhone. Главная его особенность — возможность записи экрана вместе с включенной фронтальной камерой. Так сможете записать свою реакцию, а затем персонализировать, настроив ее размер, форму и положение. Редактирование записанного материала позволяет изменить фон, ускорить воспроизведение и многое другое.
Записывать экран телефона приходится по работе или для более наглядного объяснения какого-либо действия с ПО устройства. Для этого воспользуйтесь встроенными возможностями смартфонов либо установите сторонний софт.
Оригинал статьи: https://www.nur.kz/technologies/instructions/1759290-kak-sdelat-skrinsot-na-noutbuke/
