Как отключить антивирус на Windows 10: обзор доступных способов
Опубликовано:

На Windows 10 не все встроенные функции могут быть необходимы. Иногда приходится отключать антивирус ОС. Авторы профильных порталов Мауро Хукулак и Кайл Смит рассказали, как это сделать.
Как отключить антивирус на Windows 10 навсегда? Отключить встроенный антивирус Windows 10 получится на панели «Безопасность Windows» в разделе «Защита от вирусов и угроз», с помощью вспомогательного софта, включая другой антивирус, или редактора групповой политики.
Отключение антивируса на панели «Безопасность Windows»
Нужно ли отключать антивирус? «Защитник Windows» нужно отключать только в том случае, когда устанавливаете сторонний антивирус. В остальных случаях не рекомендуется его отключать на длительное время, поскольку система может быть атакована вирусами в любое время.
На сайте Microsoft указаны такие действия, чтобы отключить антивирус:
- В поиск Windows впишите «безопасность Windows» и выберите соответствующий вариант из выдачи.
- Перейдите в «Защита от вирусов и угроз».
- Нажмите на «Управление параметрами».
- Выберите для параметра «Защита в реальном времени» значение «Выкл».

Обратите внимание, что запланированные проверки защитником будут выполняться. Тем не менее файлы, которые загружены или установлены, не будут проверяться до следующей плановой проверки.
Если отключить встроенный антивирус Windows 10, иконка компонента «Безопасность Windows» или центра безопасности защитника Windows может отображаться в области панели задач. Если хотите убрать ее, выполните такие действия:
- Кликните по нижней панели правой кнопкой мыши и вызовите «Диспетчер задач».
- Откройте вкладку «Автозагрузка».
- Найдите в списке «Windows Security notification icon» или «Windows Defender notification icon» и нажмите правой кнопкой мыши.
- Отключите иконку при помощи соответствующей кнопки.
Можете еще выделить иконку левой кнопкой мыши и нажать на кнопку «Выключить» в нижней правой части окна. Антивирус Windows будет отключен.
Как отключить антивирус вспомогательным софтом
Для этого можно воспользоваться вспомогательным софтом. Одна из таких программ — Defender Control. Выполните такие действия:
- Скачайте и установите программу.
- Запустите ее и откройте файл «Defender_Settings», которая должна перевести в «Параметры безопасности Windows».
- Отключите все ползунки до самого конца окна.
- Откройте в программе первую папку «dControl» и первое приложение.
- Выберите в открывшемся окне пункт «Отключить Защитник Windows». Должен появиться красный цвет интерфейса.
- Скачайте и установите программу Reg organizer.
- Откройте ее. В левой панели откройте вкладку «Другие функции» и выберите «Редактор реестра».
- Скопируйте путь: HKEY_LOCAL_MACHINE\SOFTWARE\Policies\Microsoft\Windows Defender. Вставьте его в файловый путь в программе. Так сразу попадете в нужную папку.
- Правой кнопкой мыши нажмите на пустое место и выберите «Создать 32-битный целочисленный параметр (REG_DWORD)».
- Назовите новый ключ DisableAntiSpyware и нажмите ОК.
- Двойным щелчком откройте редактор ключа, который только что создали, и задайте ему значение 1. Выберите систему счисления десятичную. Нажмите ОК.
- Чуть выше найдите в левой панели и выберите «Автозапуск программ».
- Выберите Windows Security правой кнопкой мыши и выберите пункт «Удалить и не давать появится снова». Нажмите ОК.
Останется только перезагрузить компьютер. После этого антивируса Windows больше не будет на ПК.
Как пишет автор портала WikiHow Кайл Смит, установка стороннего антивируса автоматически отключит защитник Windows 10. Для этого выполните такие действия:
- Скачайте любой понравившейся антивирус, например Malwarebytes.
- Запустите процесс установки, дважды кликнув по скачанному установщику.
- Завершите установку, следуя инструкции в установщике.
Перезапустите компьютер. Защитник Windows 10 будет отключен, а вместо него будет работать установленный антивирус.
Отключение антивируса с помощью редактора групповой политики
Автор портала Windows Central Мауро Хукулак предлагает отключить антивирус при помощи редактора групповой политики. Для этого выполните такие действия:
- В поиск Windows впишите «безопасность Windows» и выберите соответствующий вариант из выдачи.
- Перейдите в «Защита от вирусов и угроз».
- Нажмите на «Управление параметрами».
- Отключите «Защита от подделок».
- Нажмите Win+R и впишите gpedit.msc, нажмите ОК.
- Найдите нужный параметр по следующему пути: Политика «Локальный компьютер»→Конфигурация компьютера→Административные шаблоны→Компоненты Windows→Антивирусная программа «Защитник Windows».

- В правой части окна дважды кликните по «Выключить антивирусную программу Защитник Windows».
- В появившемся окне увидите несколько параметров. Переключите в «Отключено» и нажмите ОК.
- Теперь перейдите по такому пути: Политика «Локальный компьютер»→Конфигурация компьютера→Административные шаблоны→Компоненты Windows→Антивирусная программа «Защитник Windows»→Защита в режиме реального времени.
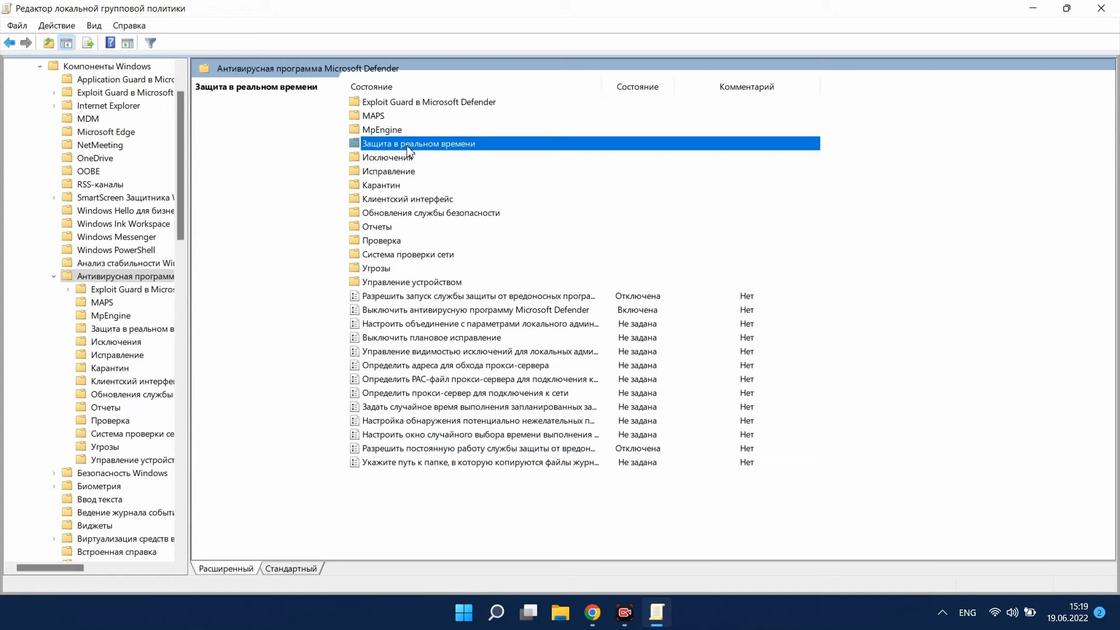
- По такому же принципу отключите такие параметры политики: «Включить наблюдение за поведением», «Отслеживать активность программ и файлов на компьютере», «Включить проверку процессов, если включена защита в реальном времени», «Проверять все загруженные файлы и вложения».
- Откройте командную строку, впишите команду gpupdate.exe /force и нажмите Enter. Так принудительно обновите групповую политику.
Чтобы действия вступили в силу, перезагрузите компьютер. Теперь антивирус Windows 10 навсегда отключен. Если хотите его вернуть, включите все отключенные параметры политики.
В статье представлены способы отключения антивируса Windows 10. Это надежный защитник ОС, который рекомендуется отключать или удалять только в крайнем случае. Лишний раз лучше не прибегать к этому.
Оригинал статьи: https://www.nur.kz/technologies/software/2037074-kak-otklyuchit-antivirus-na-windows-10-obzor-dostupnyh-sposobov/
