Как отформатировать жесткий диск: 4 простых способа
Опубликовано:

В некоторых ситуациях бывает необходимо отформатировать жесткий диск. Это можно сделать несколькими способами. Разработчики Microsoft предусмотрели встроенные инструменты для форматирования.
Форматирование выполняется для определенного сегмента жесткого диска. Это необходимо при подключении нового накопителя для создания разметки, которая позволяет ОС видеть диск. Форматирование дает возможность изменить настройки сегмента, выбрав формат FAT32 или NTFS. Оно требуется для полной очистки винчестера и при переустановке Windows.
Форматирование через «Управление компьютером»
На сайте Microsoft пишут, что отформатировать жесткий диск можно через «Управление компьютером». Форматирование существующего раздела делайте так:
- Через поиск Windows откройте «Панель управления».
- Перейдите в «Система и безопасность» и выберите «Администрирование».
- Откроется папка, в которой есть вкладка «Управление компьютером».
- На расположенной слева панели в разделе «Запоминающие устройства» выберите «Управление дисками».
- Щелкните правой кнопкой мыши на тот раздел (том), который хотите отформатировать, и нажмите «Форматировать».
- Выберите настройки или оставьте по умолчанию и запустите процесс.
Специалист по технологиям Тим Фишер пишет, что в программу «Управление дисками» можно попасть, если вписать в поиск или через Win+R команду diskmgmt.msc.
Не удастся отформатировать диск или раздел, которые на момент попытки форматирования используются другими программами, а также раздел, содержащий Windows. Если установите флажок «Быстрое форматирование», будет заново создана таблица файлов, но данные в томе не будут перезаписаны или стерты. Быстрое форматирование выполняется намного быстрее, чем обычное форматирование, при котором полностью стираются имеющиеся в томе данные.
При форматировании тома все имеющиеся на нем данные будут уничтожены. Перед началом работы рекомендуется сделать резервную копию всех нужных данных.

Форматирование во время установки Windows
Как отформатировать жесткий диск через биос? Отформатировать жесткий диск через один только BIOS невозможно. Это можно сделать при участии BIOS во время установки Windows. IT консультант Скотт Сент-Желе дает такой порядок действий:
- Создайте резервную копию всех данных на диске, который хотите сохранить. Форматирование загрузочного диска приведет к удалению операционной системы и всех хранящихся на ней файлов, поэтому будьте готовы переустановить операционную систему на диске.
- Положите диск с установкой Windows в дисковод либо сделайте загрузочную флешку и подключите ее к ПК.
- Откройте BIOS. Чтобы это сделать, перезагрузите компьютер и нажмите клавишу настройки. Обычно это F2, F10 или Del. Все зависит от материнской платы. В руководстве к ней написано, какую кнопку нужно нажать.
- В BIOS настройте компьютер на загрузку с диска или флешки. Для этого перейдите в «Boot Menu» и выберите USB или CD-ROM в меню загрузки, поставьте первым приоритетом для загрузки. Нажмите F10, чтобы сохранить изменения и выйти из BIOS, либо зайдите в раздел «Save & Exit» и сохраните изменения.
- Компьютер перезапустится и откроется меню установки Windows. Выберите нужные параметры и нажимайте «Далее», пока не появится меню с дисками.
- Выберите диск, который хотите отформатировать, а затем нажмите кнопку «Форматировать» внизу списка. Диск будет отформатирован в NTFS. Обязательно отформатируйте диск, на котором установлена Windows.
- Переустановите Windows. После форматирования выберите диск, на который хотите установить Windows, и нажмите «Далее».
После окончания процесса установки компьютер перезапустится с уже новой Windows, которую необходимо будет настроить.
Как полностью отформатировать жесткий диск? Сделать это можно при переустановке Windows. Во время установки системы в окне, где необходимо выбрать раздел жесткого диска для установки ОС, выберите каждый из дисков и отформатируйте при помощи соответствующей кнопки внизу.
Форматирование диска через папку «Мой компьютер»
«Мой компьютер» — это системная папка Windows, через которую можно перейти в любую часть жесткого диска. На некоторых системах эта папка еще называется «Этот ПК» или «Этот компьютер». Действия по форматированию следующие:
- Откройте «Мой компьютер» или «Этот ПК».
- Увидите диски С, D, E и другие, если они есть. Нажмите правой кнопкой мыши по тому диску, который хотите отформатировать.
- Выберите из меню «Форматировать».
- Настройки можете не трогать. Если хотите быстрое форматирование, которое займет меньше времени, оставьте галочку или установите ее в разделе «Способы форматирования». Если снять галочку, будет полное форматирование. Как правило, галочка стоит по умолчанию.
- Нажмите «Начать» и дождитесь окончания процесса.
Учтите, что таким способом нельзя отформатировать тот диск, на котором установлена Windows.
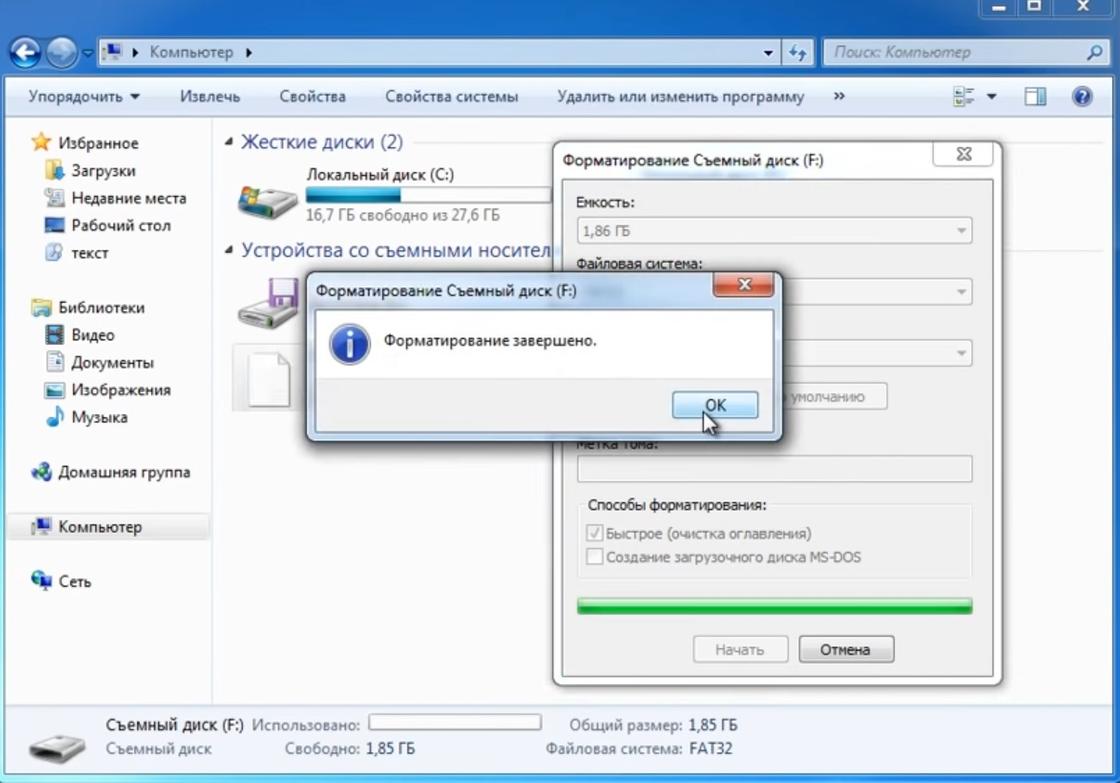
Как отформатировать внешний жесткий диск? Сперва подключите его к ПК. В папке «Мой компьютер» или «Этот ПК» появится новый диск, который будет внешним подключенным. Нажмите по нему правой кнопкой мыши и выберите «Форматирование». В параметрах выберите полное или быстрое форматирование, остальные параметры оставьте по умолчанию и запустите процесс.
Восстановление до заводских настроек
Это не совсем форматирование, но восстановление до заводских настроек сопровождается удалением ненужных файлов с компьютера. Иногда это может решить проблемы с Windows.
Запустите этот процесс так:
- Через «Пуск» перейдите в «Настройки», а затем выберите «Обновление и безопасность».
- В левой колонке кликните на вкладку «Восстановление».
- Появятся два варианта — «Сбросить настройки компьютера до начального состояния» и «Расширенный запуск». Выберите первый и нажмите кнопку «Начать», которая находится внизу.
Здесь откроются еще два варианта — «Сохранить мои файлы» и «Удалить все». Выбор зависит от ваших предпочтений. Если выбран «Сохранить мои файлы», с диска будут удалены только приложения, которые не были установлены по умолчанию вместе с Windows (игры, обновления, графические программы и другие). Личные файлы (текстовые документы, фотографии, видео) останутся на диске. После выбора этой опции система покажет список приложений, которые будут удалены, прежде чем начать форматирование диска.
При выборе варианта «Удалить все» будут удалены как установленные приложения, так и все файлы на диске. Важно отметить, что в обоих случаях Windows сначала перезагрузит компьютер, а затем автоматически переустановит операционную систему на диск.
Теперь знаете, как отформатировать любой диск на ПК. Выбирайте подходящий способ и следуйте инструкции.
Оригинал статьи: https://www.nur.kz/technologies/instructions/2043417-kak-otformatirovat-zhestkiy-disk-4-prostyh-sposoba/
