Как обрезать видео на iPhone или iPad: простые способы обрезки и кадрирования
Опубликовано:

Сняли интересное видео на iPhone и не знаете, как его обрезать? Система iOS располагает удобными инструментами для этого. У Apple есть инструменты, чтобы легко обрезать или кадрировать видео.
Способы обрезки видео на iPhone и iPad
На iPhone и iPad можно обрезать видео при помощи встроенных инструментов редактирования. Также можете воспользоваться сторонним приложением.
Как обрезать видео на iPhone или iPad через «Фото»
Через стандартное приложение «Фото» обрезка фото выполняется одинаково на iPhone и iPad. Для этого выполните такие действия:
- Откройте приложение «Фото».
- Выберите видео, которое хотите обрезать.
- Вверху найдите «Править» и тапните по кнопке.
- Снизу увидите таймлайн видео с ползунками по обе стороны. Двигайте их, чтобы изменить время начала (ползунок слева) и завершения (ползунок справа) видеоролика.
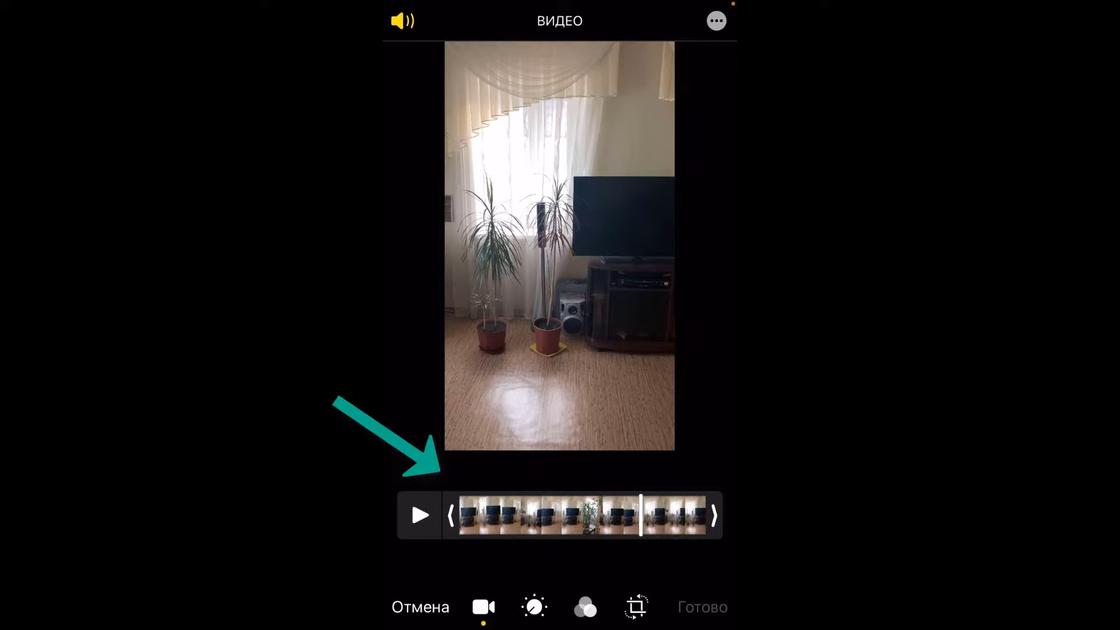
- Для предварительного просмотра нажмите на кнопку в виде треугольника.
- После завершения редактирования нажмите на кнопку «Готово» в правом верхнем углу.
- Выберите вариант «Сохранить видео» или «Сохранить видео как новое».
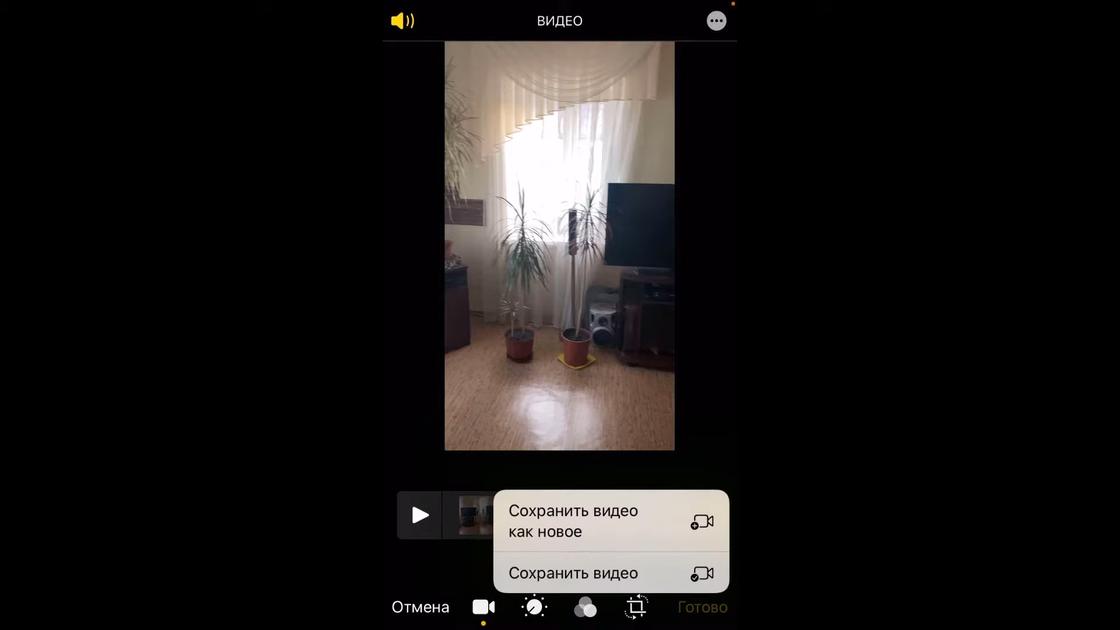
При выборе «Сохранить видео» сохраниться только обрезанная версия. Функция «Сохранить видео как новое» позволит сохранить не только новую версию, но и старую, оригинальную.
Обрезка видео через приложение iMovie
Компания Apple выпустила приложение iMovie — редактор с обширным функционалом для монтирования видеороликов. Установить его можно как на iPhone и iPad, так и на macOS. В нем тоже можно обрезать видеоролик. Для этого выполните такие действия:
- Запустите приложение iMovie.
- Нажмите на «Создать проект» и выберите «Фильм».
- Выберите из списка требуемое для обрезки видео, нажмите на значок галочки и тапните на «Создать фильм».
- Внизу увидите временную шкалу. Для изменения его длительности переместите начало или конец видео при помощи ползунков.
- Чтобы разделить видео на несколько частей, перетащите курсор временной шкалы на нужное место видео, нажмите на кнопку в виде ножниц, а затем — «Разделить». Второй вариант — коснитесь видео, затем проведите пальцем вниз от указателя воспроизведения, как будто разделяете клип пальцем.
Приложение iMovie между фрагментами разделенного видео установит запрет перехода. На этом месте сможете сделать перекрестный наплыв или другой тип перехода.
Как кадрировать видео
Кадрирование видеороликов на iPhone и iPad выполняется одинаково и похожим образом, как и обрезка. Для этого воспользуйтесь стандартным инструментом для кропа или приложением iMovie.
Кроп видео на iPhone и iPad через «Фото»
Кадрирование можно выполнить вручную или выбрать готовый шаблон с нужным соотношением сторон. Действия следующие:
- Откройте приложение «Фото».
- Выберите нужное видео.
- Коснитесь кнопки «Править».
- Внизу нажмите на кнопку кадрирования в виде прямоугольника.
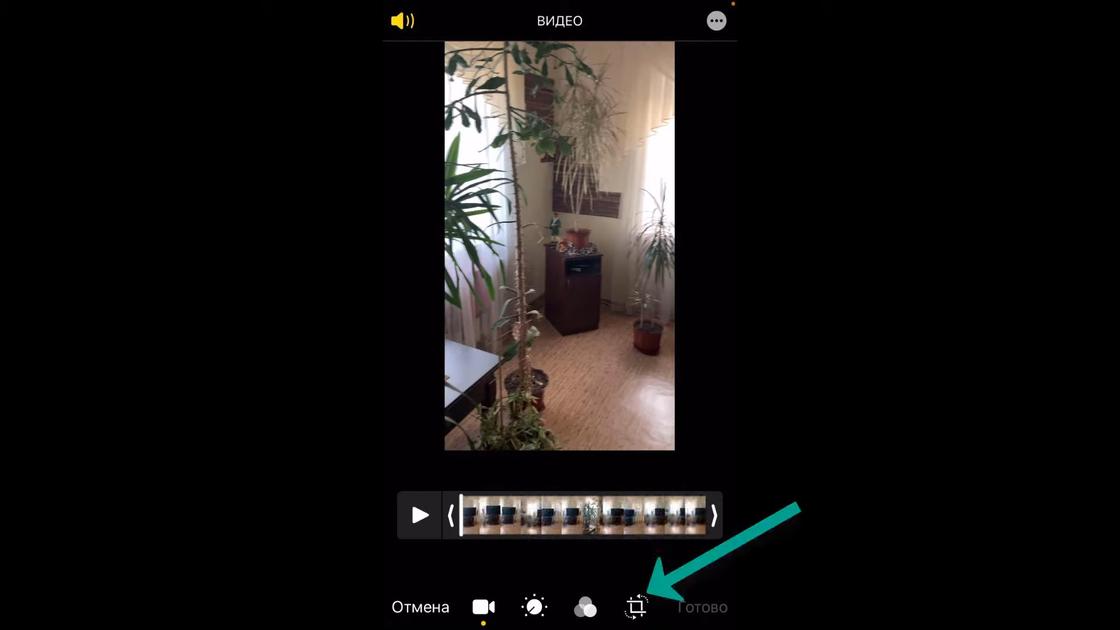
- Переместите углы инструмента прямоугольного выделения видео, чтобы изменить кроп.
- Если такой способ кадрирования не подходит, в правом верхнем углу нажмите на значок изменения размера. Снизу появится новое меню, в котором выберите нужное соотношение сторон.
- Нажмите «Готово» для сохранения изменений. Выберите «Сохранить видео как новое» или «Сохранить видео».
Если выбрали «Сохранить видео» по ошибке, сможете вернуться к исходной версии видео. Для этого откройте отредактированный видеоролик, нажмите «Править», а затем выберите в правом нижнем углу «Вернуть». Нажмите «Вернуть к оригиналу».
Кадрирование видео через приложение
Приложение iMovie обладает широким функционалом, включая кадрирование. Кроп видео сделаете так:
- Запустите приложение iMovie.
- Нажмите на «Создать проект» и выберите «Фильм».
- Выберите из списка требуемое для обрезки видео, нажмите на значок галочки и тапните на «Создать фильм».
- Нажмите на временную шкалу внизу, чтобы появился значок лупы. Нажмите на него.
- Для кропа используйте два пальца, увеличивая или уменьшая размер кадра.
- По окончанию нажмите на «Готово», чтобы сохранить изменения.
Теперь можете продолжить редактирование видеоролика или сохранить кадрированную версию на устройстве.
В App Store есть специальное приложение для кропа — Video Crop. Воспользуйтесь им так:
- Установите и запустите приложение.
- Нажмите на значок в виде шестеренки вверху справа, чтобы выбрать формат и качество экспортируемого видео.
- Нажмите Done.
- На главном экране нажмите на значок обрезки кадра.
- Выберите требуемое видео из медиатеки и нажмите на галочку вверху справа.
- Теперь потяните углы видео, чтобы подстроить размер, или выберите один из вариантов внизу.
- Когда закончите, нажмите на кнопку в правом верхнем углу и выберите Save для сохранения видео в галерее.
Кнопка More позволит сохранить видео на устройстве или поделиться им. Это приложение, которое специализируется исключительно для кадрирования.
Обрезать или кадрировать видео несложно. Следуйте инструкциям, используйте базовые инструменты редактирования и монтажа видеороликов, и у вас все получится.
Оригинал статьи: https://www.nur.kz/technologies/instructions/2031836-kak-obrezat-video-na-iphone-ili-ipad-prostye-sposoby-obrezki-i-kadrirovaniya/
