Как посмотреть характеристики ноутбука независимо от модели
Опубликовано:

Характеристики ноутбука можно узнать разными способами. Помогут системные утилиты и сторонние программы. Как ими воспользоваться, рассказали авторы технических порталов Кейт Уорд и Луиджи Оппидо.
Как узнать характеристики ноутбука? Характеристики ноутбука сможете узнать через «Диспетчер задач», утилиты «О вашем ПК» и «Сведения о системе», DirectX, командную строку или сторонние программы. На MacBook узнаете характеристики через системные настройки в разделе «Описание».
Посмотрите характеристики через «Диспетчер задач»
Автор технического портала Lifewire Кейт Уорд пишет, что некоторые характеристики ноутбука на Windows 10 и 11 можно посмотреть через «Диспетчер задач». Это один из самых быстрых способов узнать конфигурацию. Дополнительное преимущество — возможность наблюдать, как оборудование справляется с задачами, в режиме реального времени.
Вызвать «Диспетчер задач» можно двумя способами:
- Нажмите комбинацию клавиш Ctrl+Shift+Esc.
- Правой кнопкой мыши нажмите на нижнюю панель интерфейса Windows и выберите из списка «Диспетчер задач».
После открытия утилиты перейдите в раздел «Производительность». Здесь будут представлены следующие сведения:
- центральный процессор — тип и скорость процессора, текущая загрузка процессора;
- ОЗУ — объем общей и доступной на данный момент оперативной памяти;
- диск (их может быть несколько и они будут пронумерованы) — общая емкость жестких дисков, тип (HDD или SSD), а также текущая скорость чтения и записи;
- Ethernet — имя адаптера, IP-адрес, скорость отправки и получения данных сети;
- Wi-Fi — аналогичен Ethernet, но также отличается типом соединения (например, 802.11ac) и уровнем сигнала;
- графический процессор — дата и номер версии драйвера графического процессора, а также такие статистические данные, как текущий процент использования и общий объем памяти графического процессора.
Внизу нажмите «Открыть мониторинг ресурсов», чтобы более подробно изучить используемые ресурсы ноутбука. Если «Диспетчер задач» открылся в виде небольшого окна, в котором отображаются только открытые программы и папки, нажмите внизу «Подробнее», чтобы получить полную информацию.
Узнайте характеристики из описания ОС
Используя поиск Windows и разные команды, можно узнать подробную информацию о ноутбуке. Специалист по компьютерным технологиям Луиджи Оппидо предлагает войти в системные настройки, чтобы узнать короткий список характеристик лэптопа.
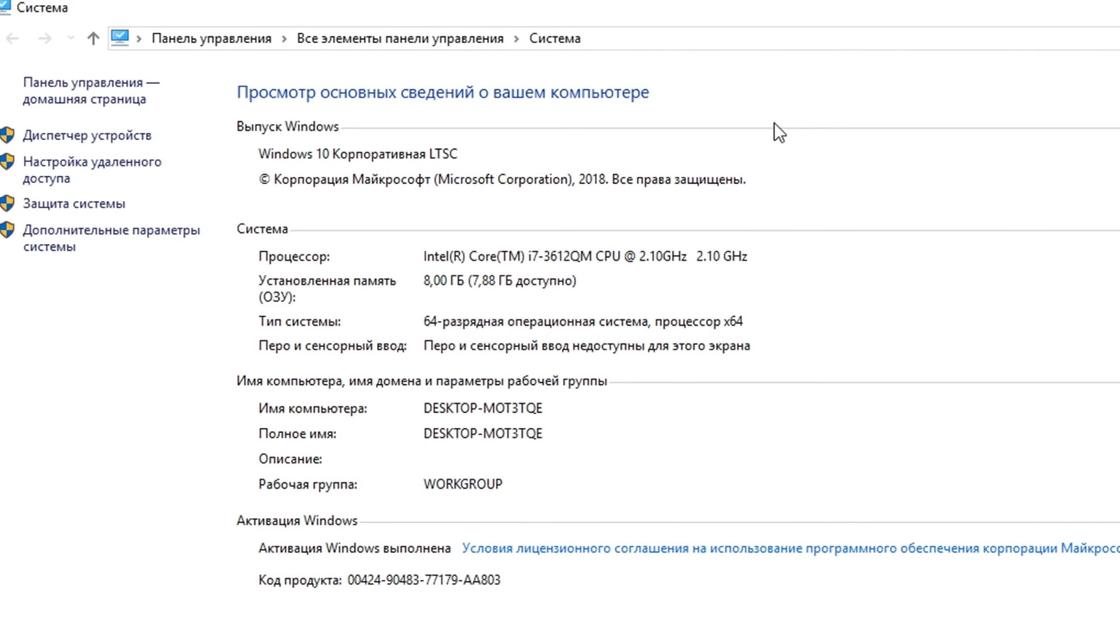
Для этого выполните такие действия:
- Откройте поиск Windows.
- Напишите в поисковой строке «О вашем ПК».
- Выберите из списка одноименный вариант.
Откроется окно, в котором указано полное наименование процессора, количество ОЗУ, имя устройства, а также информация о самой операционной системе.
Где найти характеристики ноутбука? Если нужно узнать подробный список характеристик устройства, откройте утилиту «Сведения о системе». Для этого найдите ее через поиск Windows, указав название утилиты. После этого откроется окно с перечнем сведений и разделов. С помощью этой утилиты сможете узнать в подробностях характеристики ноутбука вплоть до версии и модели BIOS, типа и модели системной платы и много другого.
Воспользуйтесь DirectX или командной строкой
Рассмотрим еще простые способы, которые помогут узнать характеристики ноутбука. Первый из них — DirectX. Это средство диагностики, в котором прописаны системные характеристики устройства. С его помощью узнаете некоторую конфигурацию ноутбука. Поступите следующим образом:
- Запустите утилиту «Выполнить» комбинацией горячих клавиш Win+R.
- В поле впишите команду dxdiag.exe.
- Нажмите Enter.
Появится окно «Средство диагностики DirectX». В нем будет несколько разделов, в которых указаны данные о системе, экране (видеокарте), звуке и устройствах ввода. Пролистайте их и узнаете характеристики ноутбука.
Второй способ — воспользоваться командной строкой. Для этого выполните такие действия:
- Откройте поиск Windows.
- Впишите в поисковую строку «Командная строка».
- Запустите командную строку.
- В ней напишите systeminfo и нажмите Enter.
Через некоторое время в командной строке отобразятся определенные характеристики системы. Этот метод не дает такой подробной информации, как некоторые другие способы, описанные выше. Но его легко реализовать, и для этого не нужно ничего загружать.
Воспользуйтесь сторонними программами
Существует немало программ, в которых можно посмотреть характеристики ноутбука. Одна из них — AIDA64 Extreme. Это очень удобная программа, у которой есть portable-версия (не требует установки). Она показывает абсолютно всю информацию о компьютере до мельчайших подробностей. По ней многие пользователи следят за температурой комплектующих, чтобы вовремя предотвратить перегрев.
Пользоваться AIDA64 Extreme легко:
- Установите на ноутбук либо скачайте portable-версию.
- Запустите программу.
- Найдите требуемую информацию в соответствующем разделе справа.
PC Wizard — программа, которая показывает полный спектр данных о характеристиках ноутбука. Она работает одинаково на всех версиях Windows. Чтобы ей воспользоваться, выполните следующее:
- Установите и запустите.
- При помощи меню справа найдите необходимые сведения о ПК.
Есть программы, такие как GPU-Z и CPU-Z. Первый вариант ориентирован на видеокарту. В программе отображаются подробные сведения о видеочипе. Сможете узнать наименование модели, тип шины, пропускную способность, скорость передачи данных, количество видеопамяти и многое другое. В разделе Sensors представлена температура видеокарты и процессора, процент скорости вращения вентилятора, используемая видеопамять и другое.
Второй вариант — это другая версия программы, которая ориентирована на процессор. С помощью CPU-Z узнаете подробную информацию о процессоре лэптопа. Она полностью бесплатная и нацелена на анализ работоспособности центрального процессорного чипа. С ее помощью можно понять, в каком состоянии ЦАП. Программа показывает сведения о материнском плате, оперативной памяти и видеокарте. Чтобы узнать информацию, скачайте portable-версию и запустите программу. Можете также воспользоваться программой Speccy.
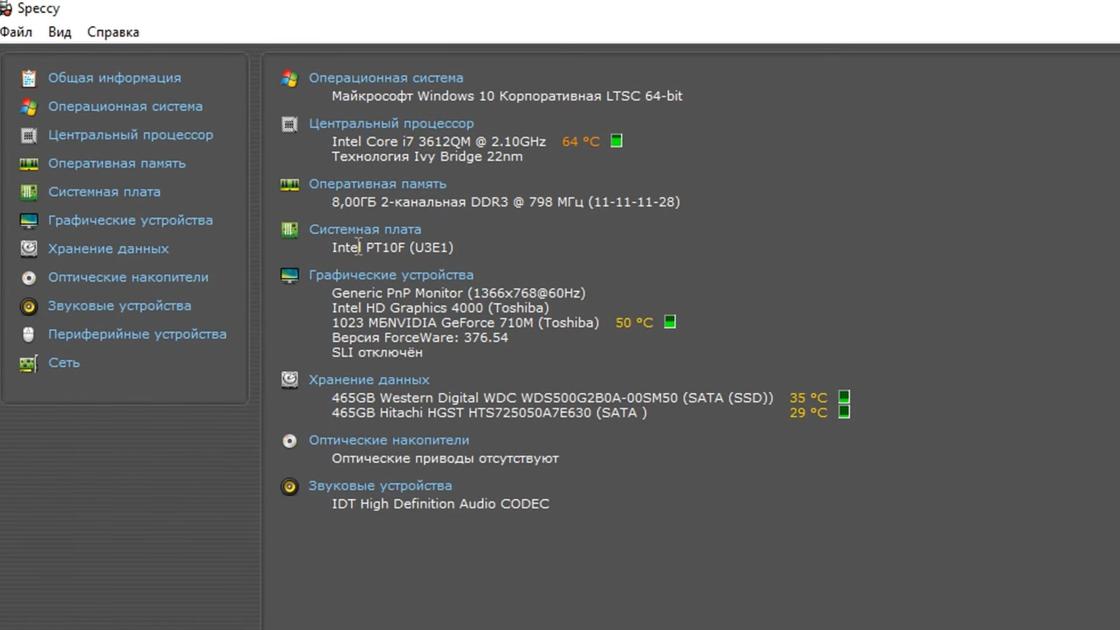
Как узнать характеристики MacBook
На MacOS есть встроенные способы, чтобы узнать характеристики лэптопа от Apple. На сайте компании написано, что для этого достаточно в меню Apple выбрать «Об этом Mac».
Эта информация доступна и в основных настройках, в которых приведены более подробные сведения, включая информацию о гарантии и ремонте. На основании данных можно сформировать детальный отчет о системе. Для этого выполните такие действия:
- Через меню Apple откройте системные настройки.
- Выберите «Основные» в боковом меню.
- Нажмите «Описание» справа.
После этого сможете выбрать отчет о системе, отображение настроек хранилища, информацию о гарантии, точную версию macOS, возможность изменить имя Mac.
Узнать характеристики ноутбука можно стандартными способами и при помощи дополнительного софта. Еще на ноутбуке может быть наклейка с информацией о его главных комплектующих, указано название модели. Впишите эти данные в Google и найдите подробный список характеристик лэптопа.
Оригинал статьи: https://www.nur.kz/technologies/instructions/1782696-kak-uznat-harakteristiki-noutbuka-raznyh-modelej/
