Как поставить рингтон на iPhone: проверенные способы
Опубликовано:

Новичкам сложно разобраться, как поставить рингтон на iPhone. На устройстве доступны стандартные мелодии для звонка и уведомлений. Чтобы установить уникальный рингтон, необходимо воспользоваться вспомогательными инструментами. Технические специалисты Роб Рич и Джек Ллойд рассказали, как это можно сделать.
Как сменить мелодию звонка через инструменты iPhone
В iPhone доступен набор сигналов, которые можно установить как рингтон. Чтобы это сделать, выполните такие действия:
- Войдите в параметры смартфона и выберите «Звуки и тактильные ощущения».
- В разделе «Типы звуков и вибросигналов» тапните по звуку, который хотите изменить.
- Выберите мелодию или сигнал уведомления, чтобы послушать и установить в качестве нового звука.
Здесь можете настроить звук для многих действий на телефоне. Чтобы подобрать мелодию звонка или текстового сообщения для определенного контакта, выполните такие действия:
- Откройте приложение «Контакты» и выберите имя нужного контакта.
- В правом верхнем углу выберите «Изменить».
- Коснитесь «Мелодия» или «Сигнал» и установите новый звук.
Мелодии можно приобретать в iTunes Store. Для этого сделайте следующее:
- Откройте iTunes Store.
- Коснитесь кнопки «Еще» в виде трех точек.
- Выберите «Сигналы».
- Найдите нужную мелодию и нажмите на цену, чтобы купить ее.
- Выберите вариант автоматической установки мелодии звонка либо коснитесь «Готово», чтобы настроить это позже. Для оформления покупки может понадобиться указать Apple ID.
Может понадобиться повторная загрузка уже купленных мелодий. Сделаете это так:
- Войдите в параметры смартфона и выберите «Звуки и тактильные ощущения».
- Коснитесь любого звука в разделе «Типы звуков и вибросигналов».
- Выберите «Загрузить все выбранные мелодии».
Данной опции может и не быть, если уже загрузили все приобретенные звуки либо не купили ни одного. Учтите, что мелодии в iTunes — это не полные композиции, а только фрагменты.
Как установить рингтон через iTunes
Джек Ллойд пишет, что для этого потребуется iTunes на Windows или Mac. Если пользуетесь macOS Catalina или более поздней версией, фактически будете использовать приложение «Музыка» на Mac для создания мелодии звонка. Рингтон можно легко создать из большинства типов музыкальных файлов, включая M4As и MP3, если они сохранены на компьютере.
После того как добавили мелодию звонка песни на iPhone, можете установить ее в качестве мелодии звонка телефона по умолчанию или в качестве мелодии звонка для определенного контакта.

Сначала создайте рингтон в iTunes. Сделаете это так:
- Откройте iTunes или Apple Music на компьютере. Если используете Windows или версию macOS, выпущенную до Catalina, щелкните iTunes в списке приложений. Если используете более позднюю версию macOS, откройте приложение «Музыка».
- Убедитесь, что песня есть в iTunes или Apple Music. Понадобится музыкальный файл, который необходимо обрезать. Если есть песня в формате MP3 или в другом формате на компьютере, просто перетащите ее в iTunes или Apple Music, чтобы добавить. Если рядом с песней увидите значок облака со стрелкой вниз, щелкните его, чтобы загрузить песню.
- Найдите часть песни, которую хотите использовать как рингтон. Дважды щелкните на песню в iTunes, чтобы воспроизвести ее, прослушайте раздел, который хотите использовать в качестве мелодии звонка, и запишите время начала и конца отрывка (рингтоны не могут быть дольше 30 секунд).
- Откройте информацию о песне. Для этого в iTunes нажмите на три точки на песне и выберите «Информация о песне». Если используете приложение Apple Music на Mac, клацните по песне один раз, откройте меню «Песня» и нажмите «Информация». Также можете просто щелкнуть правой кнопкой мыши по песне и выбрать «Информация о песне» (Windows) или «Получить информацию» (Mac) в появившемся раскрывающемся меню.
- Перейдите на вкладку «Параметры». Эта опция находится в верхней части информационного меню.
- Отметьте галочками «старт» и «стоп». Они оба находятся в верхней части окна, чуть ниже раздела «Тип мультимедиа». При этом в соответствующих полях будут установлены галочки, что позволит изменить время начала и окончания песни.
- Введите время начала и окончания. В текстовом поле «Начало» введите время в песне, когда мелодия будет запускаться, затем сделайте то же с точкой, в которой хотите, чтобы рингтон заканчивался в поле «Стоп».
- Нажмите «ОК», чтобы сохранить.
- Создайте версию песни в формате AAC. Убедитесь, что песня выбрана, щелкнув по ней, затем нажмите на «Файл»→«Преобразовать»→«Создать версию AAC». Новая версия песни такой же длины, как и рингтон, появится под исходной песней в iTunes или Apple Music. Если не видите параметр «Создать версию AAC», включите его, нажав на вкладку «Редактировать» (Windows) или «iTunes» (Mac)→«Настройки...»→«Параметры импорта»→«Импортировать с помощью»→«AAC Encoder».
- Откройте расположение файла AAC. Выберите версию песни в формате AAC, затем нажмите «Файл»→«Показать в проводнике Windows» (Windows) или «Показать в Finder» (Mac).
- Измените файл AAC на файл M4R. Этот процесс будет зависеть от того, используете ли вы ПК или Mac:
- для Windows перейдите на вкладку «Вид»→установите флажок «Расширения имен файлов», если он не установлен→выберите версию песни «.m4a» →«Главная»→«Переименовать»→замените m4a на m4r в конце песни и нажмите Enter→«OK»;
- Mac. Выберите версию песни в формате AAC (версия «m4a»)→«Файл»→«Получить информацию»→измените m4a на m4r в разделе «Имя и расширение» и нажмите ⏎ Return→«Использовать m4r».
Оставьте пока это окно открытым, а дальше подключите iPhone к компьютеру через USB-кабель и выполните следующее:
- Откройте iPhone в iTunes или Finder. Если используете iTunes, нажмите значок / кнопку iPhone в верхнем левом углу iTunes, чтобы отобразить наполнение iPhone. Если используете macOS Catalina или более позднюю версию, откройте новое окно Finder, щелкнув двухцветный значок смайлика на панели Dock, а затем выберите iPhone в разделе «Местоположения» на левой панели.
- Перетащите файл M4R на iPhone. Если используете iTunes и видите на левой панели папку Tones на iPhone, можете перетащить файл прямо в эту папку. Если не видите эту папку, просто перетащите файл на правую панель в iTunes либо воспользуйтесь Finder.
- Выберите «Синхронизировать / Sync». Это белая кнопка в правом нижнем углу окна iTunes.
Как только iPhone завершит синхронизацию, отключите телефон от компьютера и установите рингтон через настройки. Действия описаны выше.
Как поставить рингтон при помощи Garageband
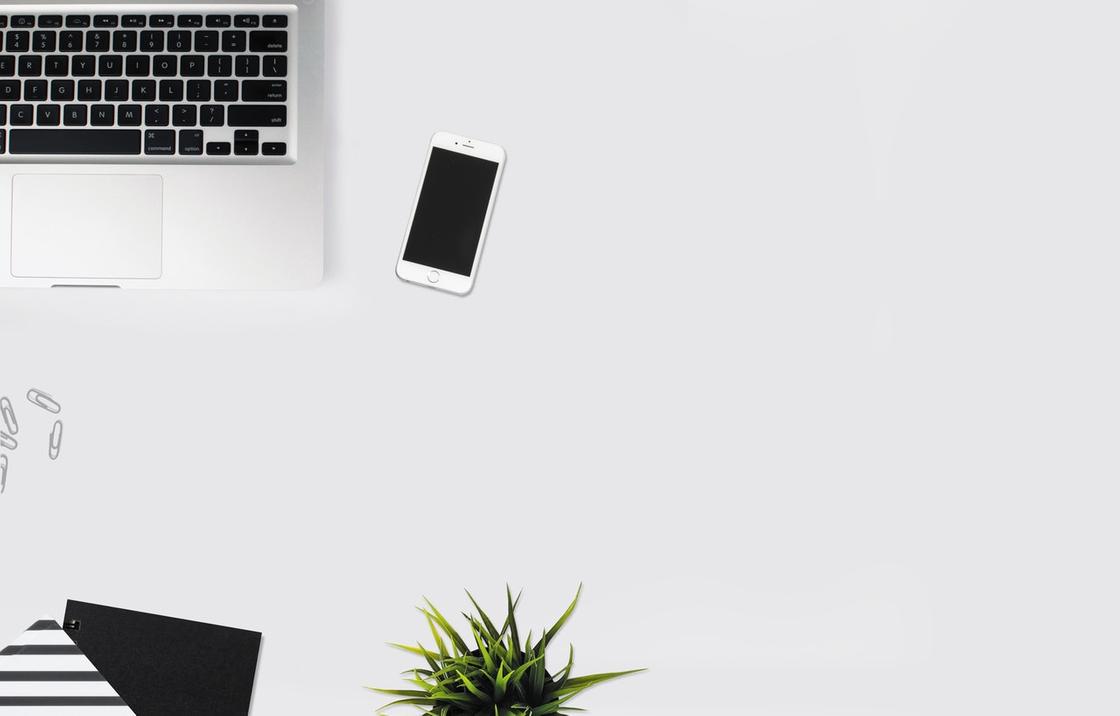
Роб Рич пишет, что для этого способа необходимо установить приложение «Файлы» из App Store вместе с Garageband. Когда приложения и музыкальная композиция готовы, создайте рингтон так:
- Запустите Garageband и выберите «Аудиозапись / Audio Recorder».
- Нажмите на «Вид / View» (значок выглядит как небольшая серия горизонтальных линий в левом верхнем углу экрана).
- На новом экране выберите «Цикл / Loop» (выглядит как небольшая петля рядом с правым верхним углом экрана).
- На вкладке «Файлы / Files» нажмите «Обзор элементов в приложении Файлы / Browse items from the Files app».
- Выберите файл, который хотите использовать, и вернетесь на вкладку «Файлы / Files», где теперь появится выбранный файл.
- Нажмите и удерживайте песню в течение секунды или двух, и она будет импортирована в Garageband.
- Нажмите и перетащите полосу с линиями в верхней части экрана (под кнопками «Воспроизвести / Play» и «Запись / Record»), чтобы установить начальную точку для аудиоклипа. Имейте в виду, что последний аудиоклип, который используете для мелодии звонка, должен иметь продолжительность до 30 секунд.
- Дважды нажмите на аудиоклип, выберите «Разделить / Split» и перетащите значок ножниц вниз, чтобы разрезать композицию по линии.
- Дважды нажмите на часть песни, которую не хотите использовать, и выберите «Удалить / Delete».
- Коснитесь стрелки вниз в верхнем левом углу экрана и выберите «Мои песни / My songs».
- Аудиоклип появится на новом экране, скорее всего, с названием «Моя песня / My song».
- Нажмите и удерживайте клип, чтобы открыть меню, затем прокрутите вниз и выберите «Поделиться / Share».
- Выберите «Рингтон / Ringtone», а затем продолжите.
- Нажмите «Экспортировать / Export» в правом верхнем углу экрана, и Garageband начнет экспортировать новый рингтон.
- Нажмите «ОК», чтобы продолжить, или «Использовать звук как / Use sound as», если хотите использовать новый рингтон для чего-то определенного.
Если выбрали последнее, можете установить новый клип в качестве стандартной мелодии звонка, стандартной мелодии текста или назначить контакту.
Если просто нажали «ОК», дальнейшие действия такие же, как и простая смена рингтона через настройки iPhone. Войдите в нужный раздел и выберите созданный рингтон как мелодию звонка или определенное уведомление.
Если устали хвататься за телефон, услышав знакомый рингтон, пора установить на свой iPhone оригинальную мелодию. Воспользуйтесь описанными методами, чтобы подобрать уникальные звуки для телефонных звонков в целом и для звонков определенных контактов. Благодаря этому использование iPhone будет еще более комфортным.
Оригинал статьи: https://www.nur.kz/technologies/instructions/1841006-kak-postavit-rington-na-ajfon-lucsie-sposoby/
